Are WebAssign
and the Math Palette Freezing Up On You? Click Here!
WebAssign Login Procedures
1. Go to https://www.webassign.net/login.html
and click on the “I have a class key” button
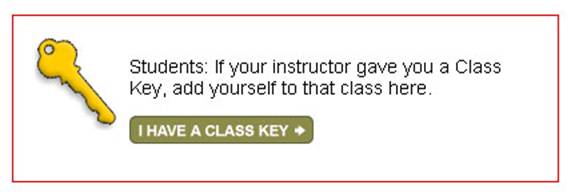
2. Enter the class key as shown below:
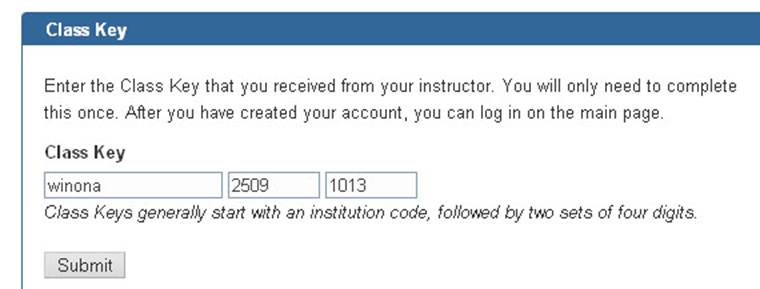
3. Double check that you have the right
class. If you already have a WebAssign account,
select that option, log in and then skip to Step 6 below.
If you do not already have a WebAssign Account,
select “I need to create a WebAssign
account”. NOTE: If you have already created a WebAssign
account for this class, do not create another account. Creating duplicate
accounts may cause you to lose work you have already completed.
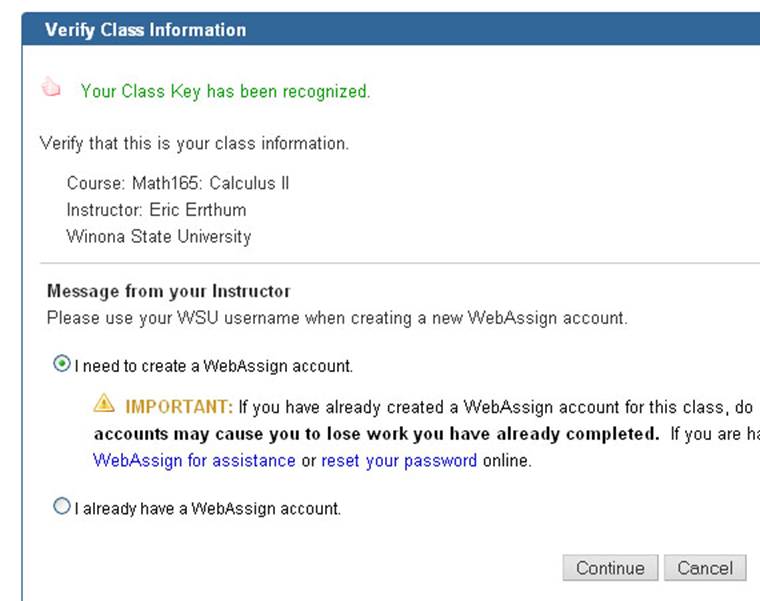
4. Create a username and password and
enter your information into the other required fields.

5. Click the “Log in now”
button.
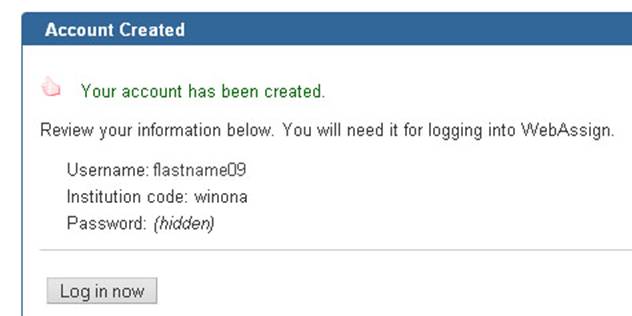
6. You will have 14 days from when you first login to use WebAssign for free. So if you decide to drop the class after the first two weeks, no money lost. However, if you remain in the class for the whole semester, you must purchase access. You can technically purchase this online using a credit card, but it will cost about a third of the amount if you buy the access card at the bookstore instead.
Are
WebAssign and the Math Palette Freezing Up On You?
Some people have complained about the Math Palette locking up their browser. If you have NOT had this problem, you can ignore the following. If you have had this problem, there are two possible problems:
1) If you’re using Internet Explorer, over time the freezing up will happen more and more. The solution to this is to use the Firefox browser. This may already be installed on your WSU laptop. Under “Programs” look for “Mozilla Firefox”. Otherwise you can download the browser for free at http://www.mozilla.com/en-US/firefox/. This alone usually solves the problem.
2) If you are already using Firefox and are still having problems, you should update your Adobe Flash player. To do this, follow these steps:
a. Uninstall Flash EITHER
i. by going to Start>Settings>Control Panel>Add/Remove Programs and removing the Adobe Flash Player Controls and Plugin, OR
ii. by using the uninstaller you can find at http://www.adobe.com/shockwave/download/alternates/
b. Download the stand alone installer for Flash by going to http://www.adobe.com/shockwave/download/alternates/ and following the instructions to reinstall.
If you have any further problems, please let your instructor know immediately. You may not be the only one having this trouble but the only way the instructor will find out is if someone speaks up.