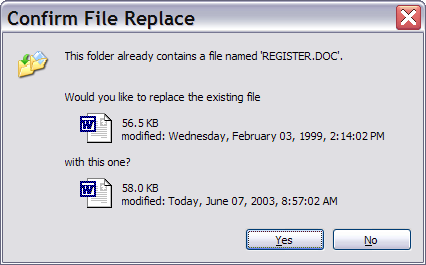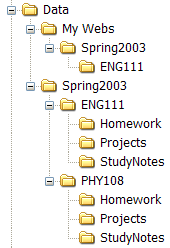1. Open Windows Explorer and choose Tools>Folder Options... and then choose the View tab. You will see a dialog box like this:
2.
I would suggest the following settings:
3. Leave "Display the contents of system folders" unchecked, unless you feel you know enough about Windows that you will not delete an important file.
4. Check both of the "Display the full path..." boxes so that you will be more aware of your location as you browse for files.
5. Under "Hidden files and
folders"
check "Show hidden files and folders". This will allow you to see the
Front Page files and folders that are normally hidden. This can help you clean
up and remove FrontPage websites that you have created incorrectly.
This is also handy for finding cookies!
6. Uncheck
"Hide extensions for know file types". This will allow you to see file
extensions and make it easier to tell the difference between files with the same
names, but different types. See the screen shots below.
7. When you have
finished choosing your options press "Apply to All Folders" so that
your changes take effect.
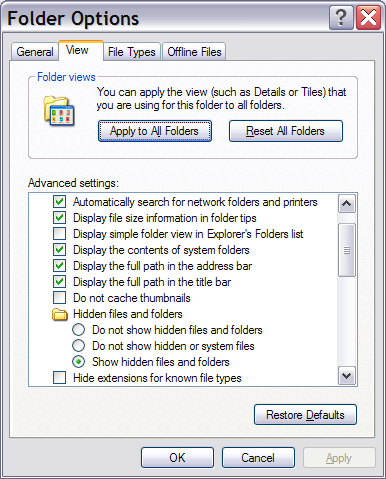
Which of these is the solution file?

Here, it is much easier to figure out which file is the Solution file with the extension ".sln"